
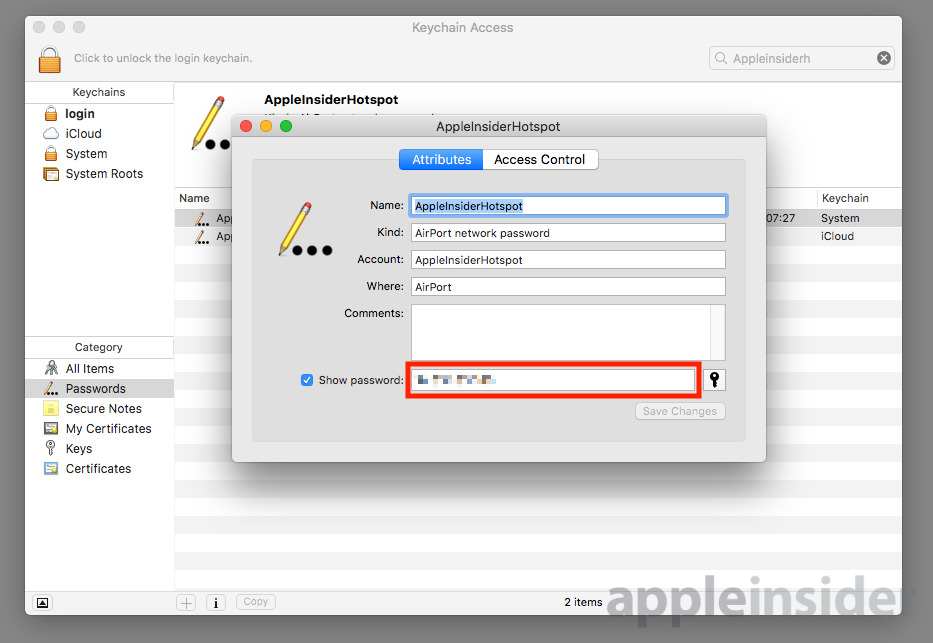
- HOW TO CHECK ALL SAVED PASSWORDS ON MAC PASSWORD
- HOW TO CHECK ALL SAVED PASSWORDS ON MAC MAC
- HOW TO CHECK ALL SAVED PASSWORDS ON MAC WINDOWS
Make sure that you uncheck Show Password option after you are done copying or noting down your WiFi Network Password. You will now see your WiFi Network password next to Show Password entry. On the pop-up, enter your Local User Account Password and click on OK.ĥ.

On the pop-up window, click in the little box next to Show Password option.Ĥ. Click on Connections: (your Wi-Fi network name) to open the Wi-Fi Status Window.
HOW TO CHECK ALL SAVED PASSWORDS ON MAC WINDOWS
Alternatively, you can visit your passwords using this link: edge://settings/passwords. From the Windows System Tray, right-click the Wi-Fi icon and Open Network and Sharing Center. when you select passwords, you will be able to view all of the passwords saved to that profile. Passwords is highlighted with the black box.
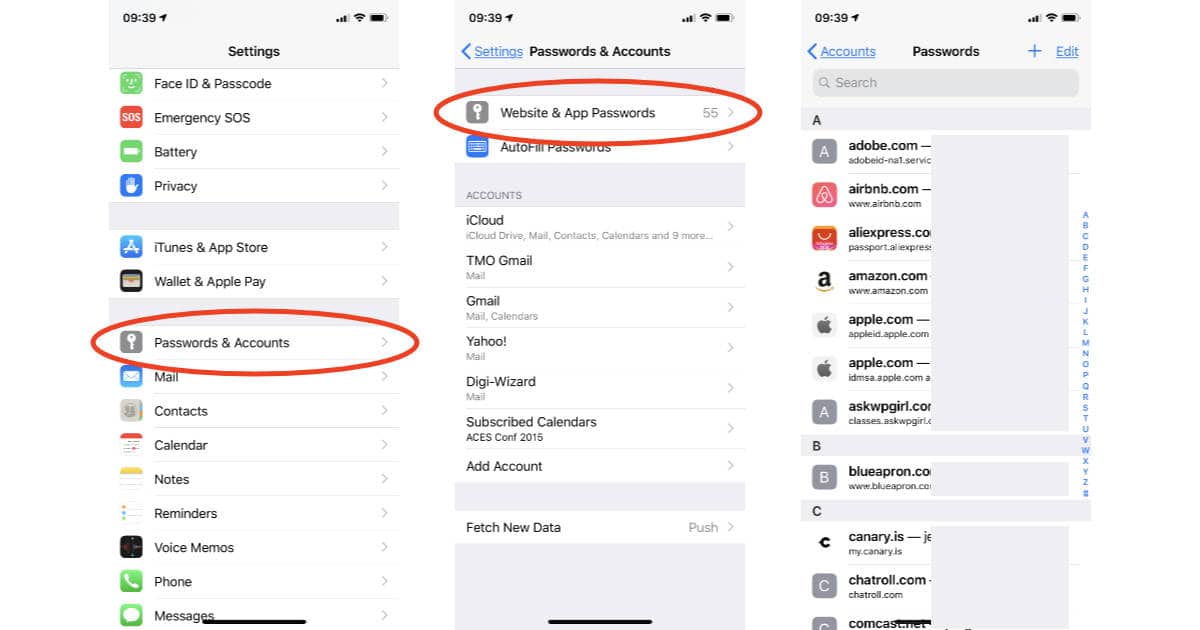
In the right-pane, double-click on your WiFi Network Name.ģ. From the list of options, you can select what setting you wish to view. On the next screen, click on Local Items > Passwords in the left-pane.
HOW TO CHECK ALL SAVED PASSWORDS ON MAC MAC
Open the Launchpad on your Mac and click on Keychain Access Icon.Ģ. You can find your WiFi Password on Mac, even if you have forgotten or do not know the Admin Password.ġ. Find WiFi Password on Mac Without Admin Password Once, you authorize the action by entering your Admin User Name and Password, you will be able to see your WiFi Password on the command prompt window (See above image). On the pop-up, enter your Admin User Name, Password and click on Allow. Next, click on Passwords at the top of the. Click on System under System Keychains in the sidebar. Note: Replace WiFi Name in above command with the actual name of your WiFi Network.ģ. To start, use the search feature to open the Keychain Access app and do the following: 1. Tap Settings > Safari > Passwords & Autofill, and a screen similar to the one seen below appears: To look at saved passwords and credit cards. If you find yourself unable to see WiFi password on Mac because you haven’t connected to this network on that device, your next step is router reset. Tick Show password to see your WiFi password: Reset your network router. On the terminal screen, type security find-generic-password -ga WiFi Name | grep “password:” and press the enter key. A new window with your WiFi info will open. Open Launchpad > click on the Terminal Icon.Ģ. If you like using the Terminal, you can follow the steps below to view WiFi Password on the Terminal window.ġ. Of course, another option is using 1password.Make sure that you uncheck Show Password option after you are done copying or noting down the Password of your WiFi Network. Keychain Access is the built-in password manager. Its easy to recognize with the keychain symbol.

The system can find the needed items in that keychain, and you will need to provide that different password instead. Open Keychain Access in your Applications > Utilities folder. That should allow for the most sensitive passwords (or all of them, if you apply it to all of them) to require your password to be provided every time they are about to be used, and hence won't show in Safari's saved passwords unless that Keychain password is provided.Īnother option is creating a new keychain, different from the login keychain, with a different passwords, and move the items from the login keychain. Mark the Ask for Keychain password checkbox.Get information on the item with the Get Info menu.Select a relevant item in Keychain Access.To start, use the search feature to open the Keychain Access app and do the following: 1. For each really sensitive item you have in there: And that includes Wi-Fi network passwords.If you want to avoid the default behaviour, which is a reasonable setting for a computer that allows multiple accounts, including guest accounts, you can do the following in Keychain Access:


 0 kommentar(er)
0 kommentar(er)
